因為我的電腦是 macOS 系統,所以選擇了 macOS 系統的 VMware 版本。
下載 VMware Player:
下載並運行對應版本的 VMware Player 安裝包,例如:VMware-player-full-17.0.0-20800274.exe。
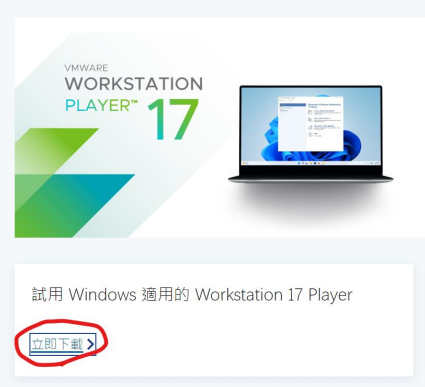
下載 Ubuntu 20.04 LTS ISO:
前往 Ubuntu 官方網站 下載 Ubuntu 20.04 LTS 的 ISO 文件,例如:ubuntu-20.04.6-desktop-amd64.iso。
移動文件:
將下載的 ISO 文件移動到 C:\Ubuntu 目錄。
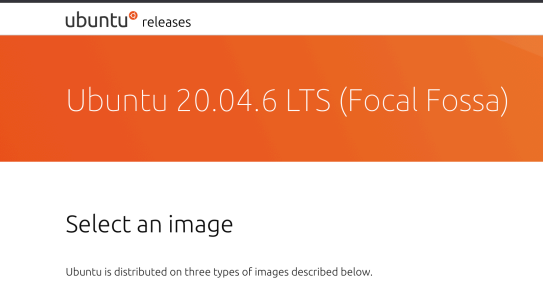
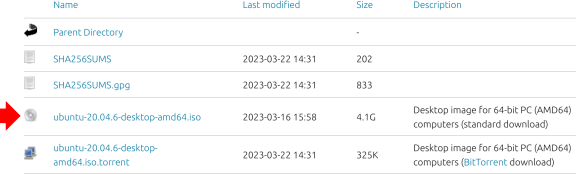
創建虛擬機:
打開 VMware Workstation,點擊“Create a New Virtual Machine”。
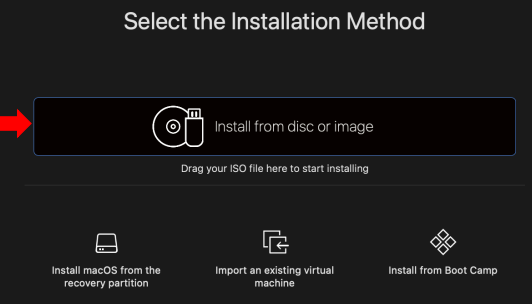
在指引中選擇你下載的 Ubuntu ISO 文件。
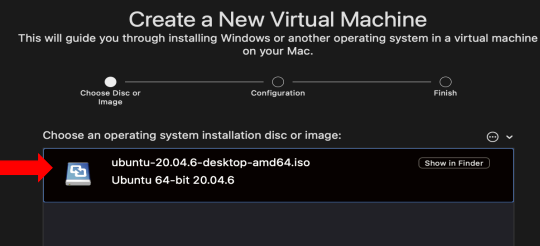
設定虛擬機的名字為 "Ubuntu 20.04",位置選擇 C:\Ubuntu。
設置最大磁盤大小為 100GB。
按照安裝指引完成 Ubuntu 的安裝。
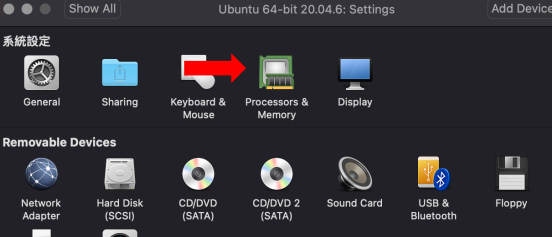
⏳ 等待安裝完成: 安裝可能需要一段時間,請耐心等待。
安裝完成後,關閉虛擬機並登出。
重新開啟 VMware,右鍵點擊“Ubuntu 20.04”並選擇“Settings”。
設置內存為 10.24GB,處理器數量為 4 核。
點擊確定保存設置。
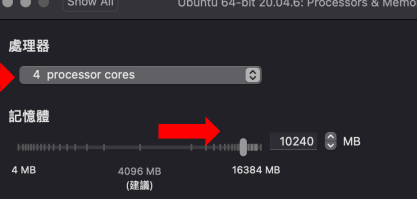
將 Home 設置為桌面,並隱藏 Home 和 Trash 圖示。
設置 Home 為桌面:
打開終端機(右鍵 -> Terminal)
cd ~ # 回到主目錄
rmdir Desktop # 刪除現有的桌面文件夾(如果存在)
ln -s . ./Desktop # 創建符號鏈接,將 Home 設置為桌面
🚮 隱藏桌面上的預設文件夾:
移動到垃圾箱或隱藏桌面上的所有預設文件夾,只保留 Home 和 Trash。
🔒 隱藏 Home 和 Trash 圖示:
gsettings set org.gnome.shell.extensions.desktop-icons show-home false
gsettings set org.gnome.shell.extensions.desktop-icons show-trash false
false 改為 true。這是 DAY 2 的教學內容,完成後你已經成功安裝了 Ubuntu 20.04 並進行了桌面設置。明天我們將進一步探索更多的系統配置及軟體安裝,請繼續保持學習熱情!🔥
📅 明天再來教 How to install Poetry and OP (on VMware)

 iThome鐵人賽
iThome鐵人賽
 看影片追技術
看更多
看影片追技術
看更多